1. Pengertian Remote Access
Remote Access adalah kemampuan untuk terhubung dengan resource pada suatunetwork sentral dari suatu lokasi. Ini berarti menggunakan sebuah PC dan modem di satutempat, lewat kabel telepon, terhubung ke suatu PC atau server pada network utama suatuperusahaan. Adapun oleh Utomo, dkk (2010) Remote access didefinisikan sebagai Remote access merupakan sistem yangbisa digunakan dalam pengendalian suatu manajemen jaringan, dimana administrator dapat denganmudah mengontrol dan mengawasi komputer client, berinteraksi dengan user, backup data, atauaktifitas lainnya.Sedangkan menurut Dhawan (1998) dalam Eliminate Guess Work (2010), Remote Accessadalah kemampuan untuk terhubung dengan resource pada suatu network sentral dari suatu lokasi.Ini berarti menggunakan sebuah PC dan modem di satu tempat, lewat kabel telepon, terhubung kesuatu PC atau server pada network utama suatu perusahaan.Secara umum aplikasi remote access mempunyai beberapa fungsi dalam manajemen jaringan,menurut wahana dan andi (2010), dalam bukunya Cara Jitu Pengelolaan Jaringan Windows denganRemote Desktop dan Administration, ada beberapa kegunaan remote access/Remote Desktop yang lazim diantaranya:- Mengendalikan komputer lain dari lokasi yang remote, misalnya untuk mengakses softwaredi komputer yang ada di divisi atau bagian lain di perusahaan oleh pengguna technicalsupport perusahaan diruang kerjanya.
- Mematikan komputer dari jarak jauh.
- Menghidupkan ulang komputer/restart dari jarak jauh.
- Memodifikasi setting registry komputer lain dari jarak jauh.
- Mengawasi penggunaan komputer lain dari jarak jauh.
- Membantu pengguna lain memecahkan masalah di PC-nya dari jarak jauh.
- Mengawasi penggunaan program berjalan / internet dari jarak jauh.
- Pemeliharaan (maintenance) komputer dari jarak jauh.
- Sharing resource dari jarak jauh.
1.GoToMyPc –
Ini adalah salah satu aplikasi akses remote populer. Secara otomatis
mengkonfigurasi dirinya sendiri ke komputer Anda dan Anda dapat
mengakses komputer anda dari manapun di dunia dengan sebuah komputer
yang berjalan pada Windows, Linux atau bahkan Macintosh, Anda juga dapat mengendalikan komputer dengan Windows Mobile, hal ini akan memberi Anda kebebasan akses dan kontrol . Transfer data antara komputer dienkripsi dengan AES menggunakan 128-bit proteksi password kunci dan memberikan keamanan maksimum.
Anda bahkan dapat menggunakan hardware seperti printer dan perangkat keras lainnya untuk mencetak dokumen. Untuk berbagi file dan folder antara sistem, hanya drag dan drop file atau folder di layar untuk berbagi mereka.
Menggunakan aplikasi ini Anda dapat mengatur mini meeting dengan
teman-teman Anda, pertemuan bisnis atau rapat kantor di Internet. Anda
dapat mendengarkan lagu-lagu yang disimpan pada komputer Anda dan
mensinkronkan clipboard dengan komputer remote. Ini memiliki fitur
untuk chatting antara komputer yang terhubung. Anda bahkan dapat mengakses PC/ laptop anda kembali meskipun sudah restart bahkan dalam safemode. Semua data dienkripsi untuk keamanan maksimum dan mendeteksi gangguan melalui SSL / TSL. Bekerja pada sistem Windows dan Macintosh.
Anda bahkan dapat menggunakan hardware seperti printer dan perangkat keras lainnya untuk mencetak dokumen. Untuk berbagi file dan folder antara sistem, hanya drag dan drop file atau folder di layar untuk berbagi mereka.
2. LogMeIn – Anda
dapat mencoba aplikasi ini jika Anda mencari aplikasi akses remote
gratis untuk mengontrol komputer Anda atau desktop remote viewing.
Dengan menggunakan aplikasi ini, Anda dapat mengakses komputer Anda
dari hampir semua browser atau dari perangkat nirkabel yang dapat
mengakses internet. LogMeIn versi Gratis tidak mendukung file sharing dan hardware sharing atau remote printing sharing tapi LogMeIn Pro mendukung semua fungsi tersebut.
3. TeamViewer –
Ini adalah aplikasi lain untuk mengakses remote komputer Anda.
Aplikasi ini memungkinkan Anda untuk mengontrol komputer manapun
melalui web – yang perlu anda lakukan adalah menjalankan aplikasi pada
kedua sistem. Anda dapat menggunakan aplikasi ini untuk memberikan
presentasi bisnis untuk mitra atau pelanggan Anda. Dengan drag dan drop,
Anda dapat dengan mudah mentransfer file antara komputer. Aplikasi ini
akan bekerja dengan baik dengan segala jenis firewall dan Anda tidak
perlu membuat perubahan apapun seperti port forwarding. Keamanan tidak lagi menjadi masalah pada menggunakan aplikasi ini, karena semua data dienkripsi dan memiliki standar SSL. Dari web, Anda dapat mengakses komputer remote dengan mudah.
4. PCnow – Jika Anda sedang mencari remote control untuk aplikasi dan online backup service maka cobalah pcnow. Aplikasi ini bekerja pada Windows dan Mac apapun sistem dan Anda juga dapat mengakses komputer anda melalui web dari sistem Windows dan Mac dan bahkan dari ponsel Anda. Anda juga dapat mengundang seorang teman untuk membantu Anda dengan komputer atau untuk berbagi desktop Anda dari jarak jauh. Sekarang Anda dapat mengendalikan hardware anda seperti Web Cams dan printer, menggunakan aplikasi ini sehingga Anda dapat melihat apa yang terjadi di rumah Anda atau mencetak dokumen dari jarak jauh. Tinggi fitur keamanan seperti SSL, TSL dan data enkripsi yang tersedia. Mendukung transfer file dan sinkronisasi komputer. Anda juga dapat mendengarkan musik pada PC lokal Anda dari komputer remote.
5. Radmin – Aplikasi ini sepenuhnya kompatibel dengan Windows Vista. Memiliki keamanan tingkat tinggi menggunakan kunci 2048-bit ukuran. Data anda dengan aman ditransfer tanpa takut akan di hack. Software ini bekerja pada kecepatan tinggi, secara otomatis menyesuaikan dengan perubahan pada kecepatan internet. Mendukung teks dan voice chat sehingga Anda dapat tetap berhubungan dengan orang-orang di jaringan anda. Langsung drag and drop file untuk mentransfer file antara komputer. Dengan menggunakan aplikasi ini, Anda dapat memiliki beberapa sambungan sekaligus di dalam mengendalian komputer jarak jauh secara real time.
Telnet
Telnet (Telecommunication Network) adalah protokol client-server yang memungkinkan adanya akses remote login komputer tujuan dalam sebuah jaringan. Telnet juga dapat diartikan sebagai virtual/emulasi terminal yang menggunakan protokol telnet untuk dapat mengakses komputer tujuan secara remote. Telnet digunakan untuk login ke komputer lain di Internet dan mengakses berbagai macam pelayanan umum, termasuk katalog perpustakaan dan berbagai macam database.
Telnet menyediakan akses langsung ke beragam layanan di Internet. Komputer host anda memang menyediakan beragam layanan, namun jika layanan tersebut tidak ada, anda bisa menggunakannya melalui Telnet.
Telnet (Telecommunication Network) adalah protokol client-server yang memungkinkan adanya akses remote login komputer tujuan dalam sebuah jaringan. Telnet juga dapat diartikan sebagai virtual/emulasi terminal yang menggunakan protokol telnet untuk dapat mengakses komputer tujuan secara remote. Telnet digunakan untuk login ke komputer lain di Internet dan mengakses berbagai macam pelayanan umum, termasuk katalog perpustakaan dan berbagai macam database.
Telnet menyediakan akses langsung ke beragam layanan di Internet. Komputer host anda memang menyediakan beragam layanan, namun jika layanan tersebut tidak ada, anda bisa menggunakannya melalui Telnet.
Telnet menggunakan 2 program, yang satu
adalah client dan server. Yang terjadi adalah ada dua program yang
berjalan, yaitu software client yang dijalankan pada komputer yang
meminta pelayanan tersebut dan software server yang dijalankan oleh
computer yang menghasilkan pelayanan.
Tugas dari client:
- Membuat koneksi network TCP (Transfer Control Protocol) dengan server.
- Menerima inputan dari user.
- Menformat kembali inputan dari user kemudian mengubah dalam bentuk format standar dan dikirim ke server.
- Menerima output dari server dalam format standard.
- Mengubah format output tadi untuk ditampilkan pada layar.
Tugas dari server:
- Menginformasikan software jaringan bahwa komputer itu siap menerima koneksi.
- Menunggu permintaan dalam bentuk format standard.
- Melaksanakan permintaan tersebut.
- Mengirim kembali hasil ke client dalam bentuk format standard.
- Menunggu permintaan selanjutnya.
- Fungsi
Fungsi utama dari telnet adalah mengakses komputer (host/server) dari jauh/Remote login. Telnet adalah program yang memungkinkan komputer kita menjadi terminal dari komputer lain di INTERNET. Telnet memungkinkan kita untuk masuk (log in) sebagai pemakai komputer jarak jauh dan menjalankan program komputer layanan yang ada dikomputer tersebut. - Kelebihan
Kelebihan menggunakan telnet server adalah user interface yang ramah, yaitu anda memberikan perintah jarak jauh (istilahnya remote) seolah-olah anda mengeksekusi perintah pada command line pada komputer Anda. - Kelemahan
Kekurangan telnet adalah penggunaan NTLM authentication tanpa enkripsi sehingga memudahkan pencurian password oleh sniffers. Kalau anda adalah administrator sistem, saya sarankan anda menggunakan SSH pada Linux daripada Telnet Server untuk mengkonfigurasikan sistem anda. - Cara kerja
Cara penggunaan Telnet ini sangat mudah, ketik telnet yang diikuti dengan alamat yang ingin dihubungi bila menggunakan UNIX atau klik icon Telnet di Windows kemudian pilih menu connect kemudian remote system.
Perbedaan Telnet dan SSH

Disini dapat dilihat bahwa SSH memberikan alternatife yang secure terhadap remote session tradisional dan file transfer protocol seperti Telnet dan relogin. Protokol SSH mendukung otentikasi terhadap remote host, yang dengan demikian meminimalkan ancaman pemalsuan identitas client lewat IP address spoofing maupun manipulasi DNS. Aplikasi seperti Telnet tidak menggunakan enkripsi sedangkan SSH dilengkapi dengan enkripsi.
Sebab itulah SSH (Secure Shell) dapat memberi keamanan yang lebih daripada Telnet atau rlogin. Banyak yang menggunakan Telnet sebagai aplikasi jaringan mereka. Sebenarnya hal tersebut kurang begitu aman sebab dalam proses mengirim atau menerima data memungkinkan sesion kita terlihat dalam bentuk text. Sehingga orang yang jahil yang masuk ke network kita dapat mengetahui username, password, atau perintah-perintah yang di baca.

Disini dapat dilihat bahwa SSH memberikan alternatife yang secure terhadap remote session tradisional dan file transfer protocol seperti Telnet dan relogin. Protokol SSH mendukung otentikasi terhadap remote host, yang dengan demikian meminimalkan ancaman pemalsuan identitas client lewat IP address spoofing maupun manipulasi DNS. Aplikasi seperti Telnet tidak menggunakan enkripsi sedangkan SSH dilengkapi dengan enkripsi.
Sebab itulah SSH (Secure Shell) dapat memberi keamanan yang lebih daripada Telnet atau rlogin. Banyak yang menggunakan Telnet sebagai aplikasi jaringan mereka. Sebenarnya hal tersebut kurang begitu aman sebab dalam proses mengirim atau menerima data memungkinkan sesion kita terlihat dalam bentuk text. Sehingga orang yang jahil yang masuk ke network kita dapat mengetahui username, password, atau perintah-perintah yang di baca.
Jenis-jenis VPN
1. Remote VPN
Jenis VPN ini ditujukan pada pengguna yang ingin mengakses jaringan
pusat dari tempat yang berada di luar area pusat data dimana user dapat
data perusahaan kapanpun dan dimanapun berada contohnya penyelia suatu
perusahaan yang dilengkapi laptop untuk mengakses informasi di kantor
pusat. Kunci dari jenis komunikasi ini adalah fleksibilitas dan biasanya
bandwidth dan performance tidak menjadi isu yang begitu penting.
2.Intranet VPN
VPN jenis ini diimplementasikan pada infrastruktur jaringan diperusahaan
yang memiliki beberapa lokasi gedung berbeda, biasanya digunakan untuk
menghubungkan kantor kantor cabang dengan kantor pusat suatu perusahaan.
Jenis VPN ini harus benar-benar aman dan memenuhi standar performansi
dan kebutuhan bandwidth dengan persyaratan yang ketat.
VPN adalah singkatan dari Virtual Private Network, yaitu sebuah cara aman untuk mengakses local area network yang berada diluar jangkauan, dengan menggunakan internet atau jaringan umum lainnya untuk melakukan transmisi paket data secara pribadi, dan terenkripsi. Sedangkan PPTP adalah singkatan dari Point-to-Point Tunneling Protocol, dan merupakan sebuah metode dalam implementasi penggunaan VPN. Pembahasan PPTP memang sedikit lebih teknis, dan kita tidak membahasnya disini.
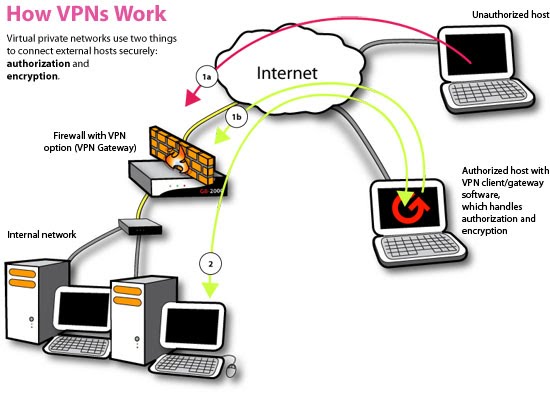
VPN biasanya digunakan untuk menghubungkan kantor-kantor yang tersebar dibeberapa tempat dengan menggunakan akses internet. Namun, VPN juga dapat digunakan untuk keperluan lain, seperti anonimity (menyembunyikan identitas) atau mem-bypass firewall (termasuk mem-bypass content filtering).
VPN komersial, biasanya menggunakan aplikasi khusus untuk melakukan koneksi VPN, dan menurut saya penggunaannya kurang simpel, karena aplikasi tersebut harus di instal kedalam komputer. Oleh karena itu, saya lebih memilih VPN dengan dukungan PPTP, karena kita dapat menghubungkan komputer langsung ke jaringan VPN tanpa menggunakan aplikasi tambahan.
Ada beberapa situs yang menyediakan VPN gratis dengan dukungan PPTP, antara lain :
Dalam tutorial VPN dengan PPTP ini, saya menggunakan komputer berbasis Windows 7. Sehingga pengaturannya mungkin akan sedikit berbeda jika anda menggunakan sistem operasi lainnya.
Langkah-langkah melakukan koneksi VPN dengan PPTP?
Terlebih dahulu kunjungi salah satu website diatas, kemudian catat VPN server, username dan password-nya. Dalam contoh berikut kita akan menggunakan VPN superfreevpn.
Selanjutnya, bukalah Control Panel dari Start Menu, kemudian pilih ”View network status and tasks” dibawah kategori “Network and Internet”.

Kemudian, klik pada pilihan “Setup a new connection or network“

Pilih pada “Connect to a workplace“, kemudian pilih Next.

Langkah selanjutnya, pilih “No, create a new connection“, kemudian Next.

Selanjutnya, pilih “Use my internet connection (VPN)“

Pada bagian Internet address isikan dengan VPN server yang dicatat sebelumnya, dan untuk Destination name isikan saja “VPN-SUPERFREE” , dan tandai pada “Don’t connect now”.

Kemudian, pada bagian username isikan “free”, untuk password biarkan kosong (karena password akan berubah secara berkala), kemudian pilih “Create”.

Terakhir pilih “Close“.

Untuk melakukan proses koneksi VPN, pastikan terlebih dahulu koneksi internet anda sudah aktif. Klik pada status koneksi di system tray (pojok kanan bawah taskbar), pilih VPN-SUPERFREE, kemudian klik “Connect“.

Isikan password yang ditampilkan pada web superfreevpn ke dalam kolom password, kemudian klik “Connect” (biarkan domain kosong).

Proses koneksi akan berlangsung, dan tunggu sampai VPN terhubung. Jika VPN telah terhubung, maka akan terlihat 2 koneksi yang connected pada status koneksi di Windows 7, seperti pada di gambar berikut ini :

SITE to SITE
Ceritanya gini, client saya pengen
bikin komunikasi VPN site-to-site menggunakan PPTP. Dimana Cisco-nya
nanti dijadikan PPTP server dan dicabang-cabangnya alias PPTP client-nya
tetep pake MikroTik. Ilustrasi topologinya kira-kira nanti seperti ini.
Router Cisco bisa mendukung teknologi
PPTP cuman kalo di cisco sendiri ada istilahnya sendiri sob, namanya
VPDN singkatan dari Virtual Private Dialup network.
Langsung saja kita ke sesi konfigurasi
ya. Jadi, pertama konfigurasi di sisi router Cisco agar dapat menerima
request VPDN. Aktifkan konfigurasi VPDN dan juga parameter-paramternya
yang mendefinisikan koneksi PPTP.
Konfigurasi diatas nunjukkin kalo router Cisco siap menerima request koneksi PPTP yang dispesifikasikan di interface virtual-template 1.
Selanjutnya melakukan konfigurasi di
interface virtual yang sudah disebut sebelumnya, konfigurasi didalamnya
antara lain IP Pool PPTP, IP PPTP server, dan Model otentikasi PPTP.
Oke, saya jelaskan satu-satu perintah diatas ya sob. Pertama IP address 10.10.10.254 255.255.255.0 perintah itu nanti mengindikasikan kalo IP tersebut akan jadi IP dari PPTP Server. Peer default ip address pool ALOKASI berarti
apabila sudah terbentuk komunikasi PPTP dari client maka PPTP client
nanti akan dialokasikan IP-nya berdasarkan pool IP ALOKASI (10.01.10.1 –
10.10.10.10). Kemudian model otentikasi yang disupport antara lain pap, chap, dan ms-chap.
Nyang terahir, perintah diatas bikin username dan password yang nanti dipake buat sesi otentikasi di sisi PPTP client.
Nah, kayaknya konfigurasi di Router
Cisco sebagai PPTP Server sudah cukup, sekarang kita test konfigurasinya
dengan request koneksi dari PPTP Client yaitu si Mie Kocok eh maksudnya
Mikrotik.hehe… Sudah tahu dong para pembaca sekalian yang sering
nguprek Mikrotik. berikut konfigurasi di Mikrotik
Biar tak jelasin perintah diatas ya sob, jadi perintah diatas nih kita bikin request komunikasi PPTP ke PPTP server dimana IP 199.0.0.1 merupakan IP public dari PPTP server. User dan Password kita isikan sesuai dengan otentikasi yang sudah dikonfigurasi di Router Cisco tadi, sudah jelas kan?.hehe…
Kalo komunikasi PPTP-nya berhasil
nanti di Mikrotik akan muncul IP dinamik yang didapat dari pool PPTP
server (10.10.10.1 – 10.10.10.10).
Kita bisa cek di sisi PPTP server kalo koneksi PPTP dengan mikrotik tadi udah bener-bener establish dengan perintah show user bisa juga dengan show vpdn.
Cara Kerja VPN
Dari gambar diatas secara sederhana cara kerja VPN (dengan protokol PPTP) adalah sebagai berikut:
- VPN membutuhkan sebuah server yang berfungsi sebagai penghubung antar PC, Server VPN ini bisa berupa komputer dengan aplikasi VPN Server atau sebuah Router, misalnya MikroTik RB 750.
- Untuk memulai sebuah koneksi, komputer dengan aplikasi VPN Client mengontak Server VPN, VPN Server kemudian memverifikasi username dan password dan apabila berhasil maka VPN Server memberikan IP Address baru pada komputer client dan selanjutnya sebuah koneksi / tunnel akan terbentuk.
- Untuk selanjutnya komputer client bisa digunakan untuk mengakses berbagai resource (komputer atu LAN) yang berada dibelakang VPN Server misalnya melakukan transfer data, ngeprint dokument, browsing dengan gateway yang diberikan dari VPN Server, melakukan remote desktop dan lain sebagainya.
Nim : 141420189
PRODI Imformatika s1,www.binadarma.ac.id
Nama Dosen : Suryayusra, M.KOM










Tidak ada komentar:
Posting Komentar